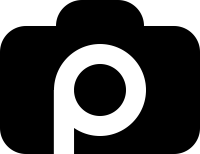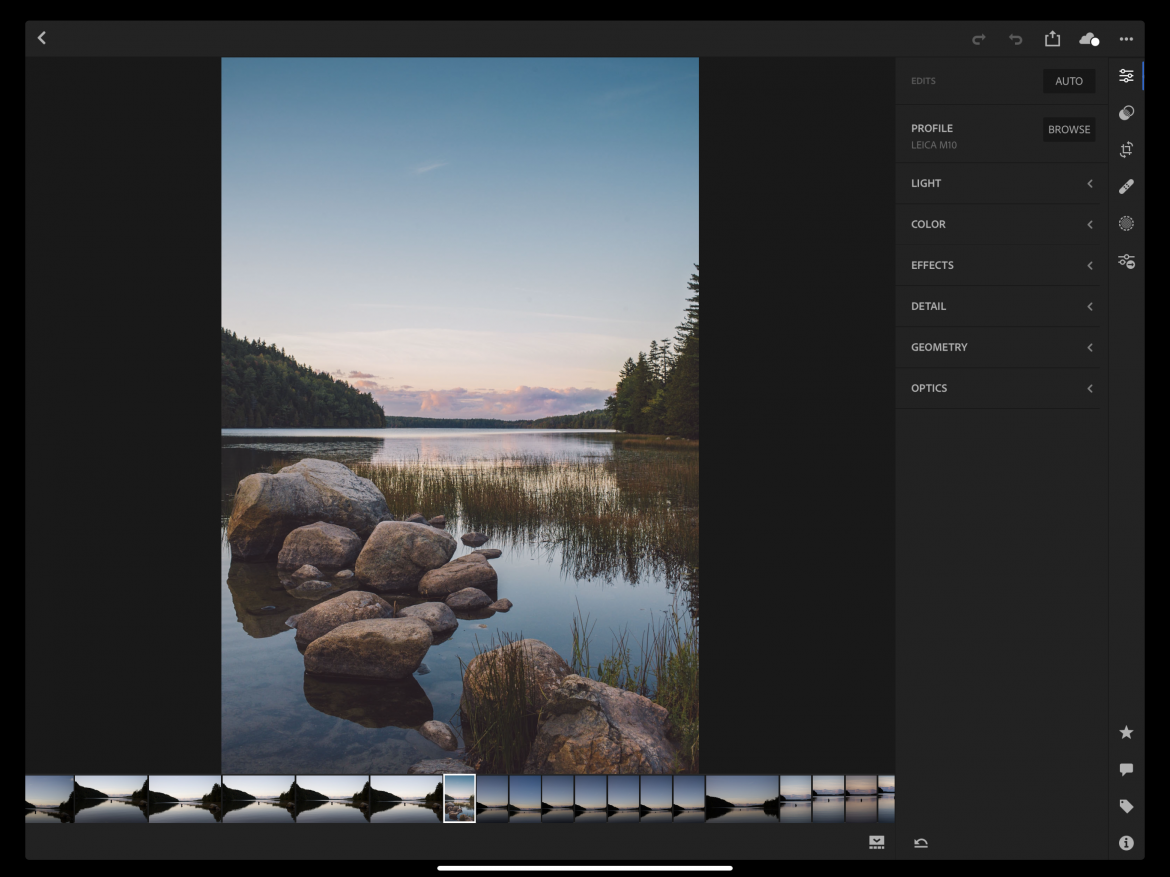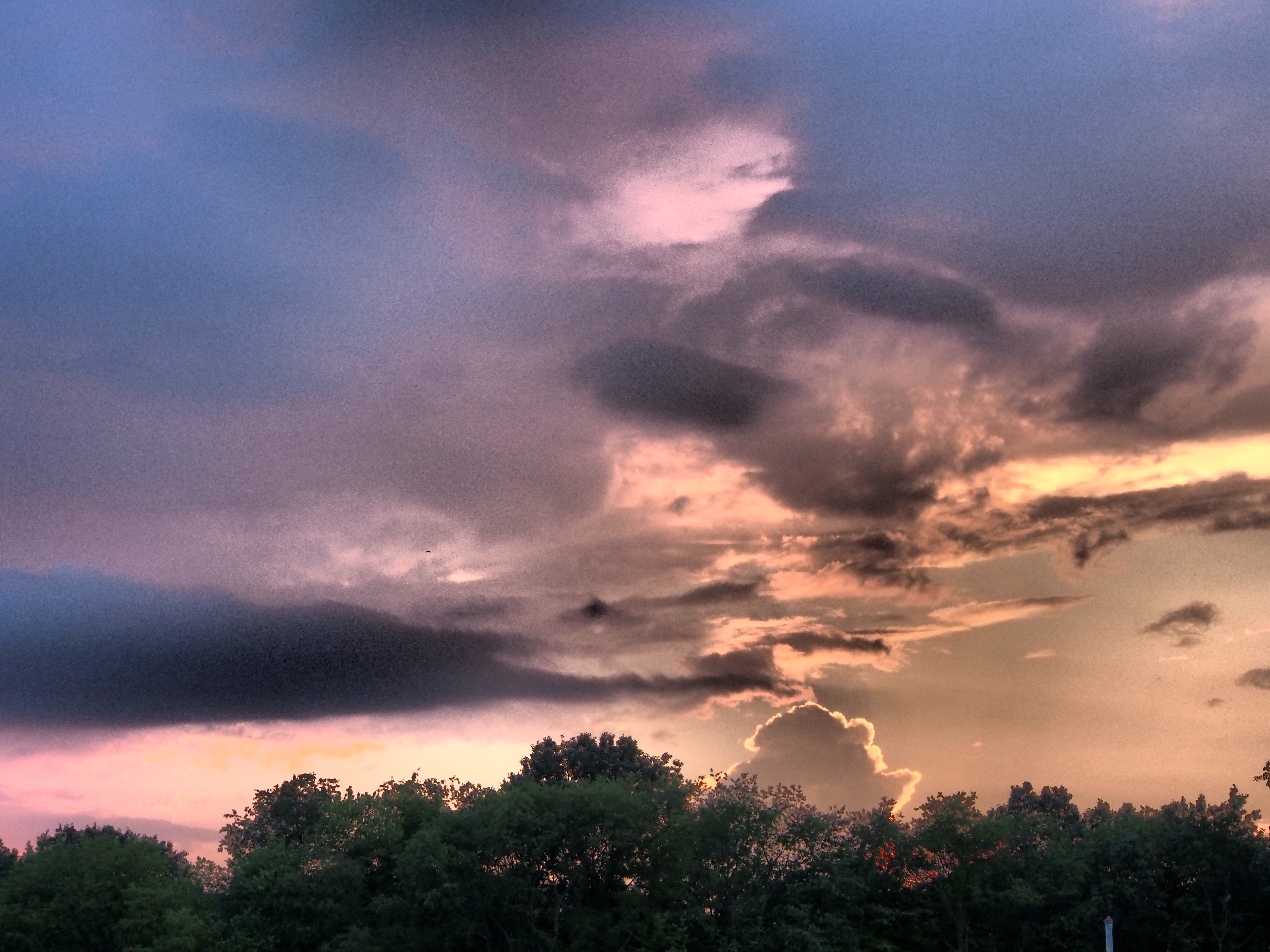I’m here to ride my horse through your living room (or wherever you’re reading this… Unless it’s your bathroom… Gross) and shout “Lightroom mobile is usable,” “Lightroom mobile is usable” like Paul Revere. Full disclosure, I used Lightroom mobile when it first came out for the iPad and to say I was less than impressed would be a gross overstatement. It was awful, as most first generation apps tend to be. Fast forward to today and Lightroom mobile not only makes it easier to post process anywhere I am, but it’s actually enjoyable and an all around more immersive, personal experience. Weird right? Let’s talk about it.
Post processing images has never been my favorite thing to do, I love the creation process all the way up to there. I get that post processing is an integral part of the creation process, and I do it, but it’s just not as exciting as exploring the world with my camera. I don’t really enjoy sitting in front of a computer for hours on end while life keeps on trucking by.
In the ensuing article I’m going to discuss what I love about Lightroom mobile on my iPad, what needs improvement, and my mobile workflow. There are even a few tips and tricks buried in here that can make your transition much easier and comprehensive.
Where Lightroom Mobile Fits
Lightroom mobile can fit your workflow a few different ways. You can use it to bang out some editing on the commute to work or while flying from point a to point b, then finish up and export from your main computer where the source file is. You can upload images directly to the iPad and work with full images from start to finish and share right from the iPad (it’s incredibly easy to share this way). Or you can do a little of both. I do a little of both and it’s made me actually look forward to post processing again.
The Important Stuff
There is a bit of a learning curve and it may seem like Lightroom Mobile isn’t quite as comprehensive as it is at first. Don’t get me wrong, there are definitely some things missing (like panorama and HDR) but the meat is still there. Here are the things that I initially had to do some digging to learn.
File Sizes
Lightroom mobile is still not a full Lightroom on a desktop replacement, it’s not meant to be… Yet. It’s about 90% of the way there. If you’re simply moving image files to Adobe cloud you are going to be editing smart previews in Lightroom Mobile. This means there is no way to share a full size file from Lightroom mobile on the go. However, if you pulled your RAW files from an SD card directly to your iPad then you are working on the full size file and you can share the full-sized file when you export. This is an important fact that many people miss when they first start working with Lightroom Mobile.
Third Party Presets
When you link up your Lightroom Mobile to your Adobe account you’ll probably notice that none (or very few) of your presets show up. In fact, I use VSCO and none of them populated for me. Further, any of the images already post processed with VSCO presets showed an error in Lightroom Mobile and warned me that if I continued to post process there it would alter my original preset (continuing to edit didn’t seem to actually change the image visually from what I could tell). Don’t panic though, there is actually a way to get all your presets over to Lightroom Mobile.
To import your presets you simply have to download Lightroom CC (you may already be using it and can skip this step) and import your favorite presets from classic to CC and they will show up on Lightroom mobile. Presets work a little differently on Lightroom Mobile at this time. For instance, using VSCO on the desktop allows me to stack presets and adjustments from the VSCO panel like Porta film, no grain, highlight recovery, etc…. But on Lightroom Mobile if I pick my film type and then choose no grain it will revert the image back to original and simply take away the grain, like it’s one or the other. This is either a bug or a shortcoming but either way you can easily work around by selecting your film and then going to the edit panel and reducing grain to zero manually.
Watermark
Initially I was concerned there was no watermark in Lightroom mobile on export but there is. You simply tap the share button, hit the gear looking thing that symbolize settings and the very first panel is your watermark which you can edit to your heart’s content very similarly to how you’d do it on Lightroom Classic.
Getting Your Images To Lightroom
I’m going to focus on how you get images from your catalog in Lightroom Classic to your Lightroom Mobile catalog because the only thing I use CC for is importing my presets to mobile Lightroom. Getting your images to Lightroom Mobile is a breeze. Simply select the folder you want to be able to access while on the go and drag it down the left panel of your Library until you come to “collections”. Drop the folder there and click the tiny square to the left of the title of the folder and you should see a couple of arrow looking things indicate it’s uploading the smart previews.
If you’re importing images directly from an SD card on your iPad it’s pretty straight forward as well. On the top right of the iPad screen you’ll see three little dots in the far right corner. Tap that and look for “add photos” and then tap “From Camera Roll” if that’s where you uploaded the files from your SD card to. Once there you simply select the images you want and your good to go.
If you’re traveling and want to work on your images on the go then this last option of uploading from an SD card is perfect. Just remember to back up your image files once you return home. I like to keep a few copies of every image in a few different places in the off-chance something breaks, gets stolen, or lost. Additionally, uploading images to your iPad is a quick way to run out of storage.
My Workflow – Not Traveling
Freedom! My Apple computer looks like a monster. My laptop and my iMac both have cords coming out of every orifice which makes simply moving to the living room or laying on the couch with it a real chore. Granted, I do like editing at my desk but sometimes I just want to relax and edit like a bum. Using the iPad allows me to do this seamlessly and has given me some much-needed freedom. Even things like running to the coffee shop and editing there is a whole lot easier. Think about it, the iPad has incredibly battery life so I can leave my charger at home. I don’t need an external drive (or six) because I’m working from the cloud. Perfect.
The images that you can export while working with smart previews are fine for sharing through a text, email, or social media but they certainly aren’t what you’d deliver to a client. When I’m working on photos for a client I’ll edit between the Mac and the iPad and they communicate with each other and update whatever edits I made on both ends. Then, when I’m done editing, I’ll export the final image from whichever device had the source file so I can make sure the highest resolution image is sent to my client.
My Workflow – Traveling
Even more freedom!!! I never take my laptop anywhere unless it’s imperative that I have Photoshop with me (though full Photoshop will be available for the iPad by next year). Lightroom mobile on the iPad is liberating and much lighter. The charger is tiny compared to my MacBook charger and I don’t have to carry any of my external drives. This leaves extra space in my bag for the things I’d have had to carry another bag for which not only cuts down on weight but also the headache of keeping track of all my crap at the airport, on the shuttle/train, and wherever else I find myself.
In addition to easier travel I also feel more comfortable not carrying my MacBook and hard drive worth thousands of dollars and holding all my important documents. Have you ever fought the fight of trying to fit all of your important gear, including your laptop, into the tiny hotel safes that always come tucked away in a drawer that doesn’t allow the safe to open all the way? Just about 100% of the marks on my laptop are bites taken out of it from the edges of these tiny safes.
Needs Improvement
Nothing here is a deal breaker for me, Lightroom mobile is my primary editing tool at this time. When I’m home, as soon as I upload my images to my computer, I create a collection and sync it with the cloud. Then I grab my iPad and chill on the couch in my office with the music on and a glass of bourbon while I edit to my heart’s content. Like anything, there are always improvements to be made… Here’s a handful of them:
- Previews of images in Lightroom mobile are slightly blurry until you click on them
- Using the Apple Pencil to apply a brush to make edits is a bit choppy and unpredictable at times
- Would be great if Adobe would allow full images to uploaded to the cloud to be worked on in Lightroom mobile
- No history panel or an easy way to import and use presets, specifically the issue I mentioned above when trying to work with VSCO’s presets
I believe all of the changes mentioned above will be added at some point. I’ve never met a company that didn’t want to make more money and if they implement the ability to upload full size files in order to allow you to work on them in Lightroom mobile I can guarantee most people would increase their monthly subscription amount for the extra data needed to store all of their images.
Conclusion
Lightroom mobile is 99% there and within the next year I imagine it will be everything a professional needs it to be. The aforementioned workarounds with presets should help most of you make the jump to mobile Lightroom without much trouble. Knowing where Lightroom mobile fits and how it’s meant to compliment your workflow is half the battle. For me, it’s made my life a little easier and my bag a lot lighter so I’m thrilled.
If you’d like to follow me on Instagram you can do so here: @PhotolisticLife. I keep that feed pretty fresh with current projects and images. Now that the winter weather is here I hope to get more articles published in the near future so stay tuned. As always, feel free to leave your thoughts in the comments section below.